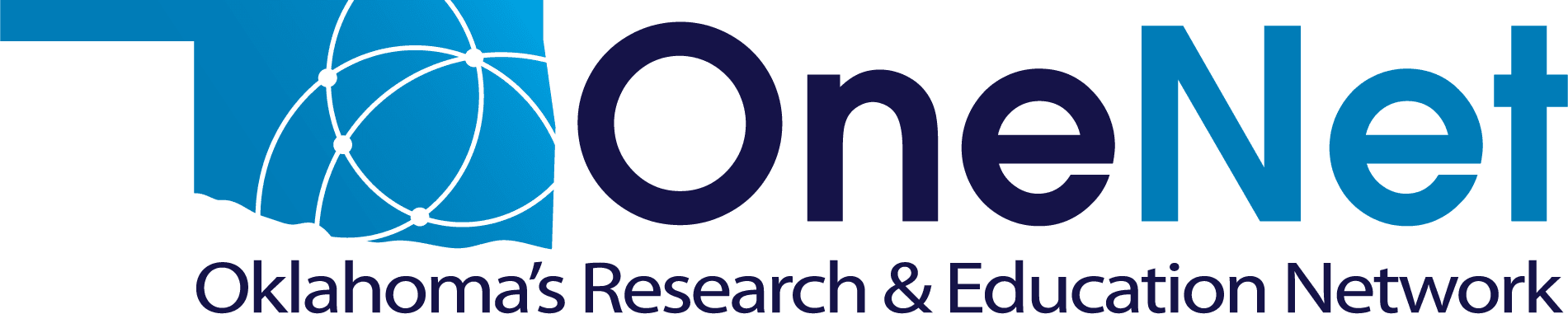Zoom Web Conferencing
Zoom:
OneNet provides assistance with the Zoom web conferencing software. We can provide guidance on best practices and help you plan your Zoom deployment. Please contact us if you’re interested in using Zoom or have questions about using it.
Getting Started:
Before you can host a meeting with Zoom, you must install the Zoom desktop client software for your computer/device. Start by going to zoom.us/download. Download the client for meetings.
Zoom Web Portal:
Go to https://zoom.us/signin and enter your email address and password. Upon sign in you will be taken to your profile page.
Highlights of this page:
- Setting your avatar (persists through all Zoom applications)
- Edit your Personal Meeting ID/Personal Vanity URL
- This is your personal dedicated virtual room. You can use it at any time or schedule it for future use.
After configuring your profile, we recommend going to the “Meeting Settings” tab to configure your preferences based on how you would like to conduct meetings.
Zoom Desktop Client:
- Once the Zoom client for meetings is installed, click the “Sign In” button.
- Enter you email address and password.
You now have the Zoom client for meetings installed. Best practice is to have Zoom start when your computer boots up. You can set this as your default setting in About Settings.
- On “Windows”, go to the Zoom client and click on “Settings” at the top right.
- Click on General and then check the box that says “Start Zoom when I start Windows.”
- On “Mac”, right-click the Zoom app in the Dock, select “Options > Open at Login.”
Scheduling a Zoom Meeting
Zoom Desktop Client
- Click “Schedule” button on the Zoom app.
- Input details for the meeting and click “Save.”
- You can then copy the URL or invitation or add to your calendar with available plug in.
Outlook Plugin
- Download the Zoom Outlook plugin from zoom.us/download.
- Create a new meeting in Outlook.
- Click “Add Zoom Meeting.”
- Input Zoom details for the meeting and click “Continue.”
- Update invitation details and hit “Send.”
Google Plugin
- Download the Google plugin from zoom.us/download.
- Create a new meeting in Google Calendar.
- Click “Make it a Zoom Meeting.”
- Update invitation details and hit “Save.”
Details on Additional Features for Scheduled Meetings:
Meeting Controls
Audio
When starting/joining a meeting, you can join the audio by phone or computer.
- Choose “Join Audio by Computer” to connect your computer’s mic and speakers to the Zoom meeting. You can test your audio sources by using the “Test Computer Audio” link when joining.
- Choose “Phone Call” and dial the number provided. Enter in your meeting ID and make sure to input the participant ID.
Clicking on the mic icon will let you mute and unmute your audio once connected.
Video
Access video settings before or during a meeting by clicking on the “Settings” icon on your Zoom desktop application. On the video tab you can preview and change your camera source via the down arrow.
Clicking on the video icon will let you start and stop your video feed.
Invite
During a meeting, click “Invite” to send meeting information to more participants by email, Zoom chat, phone or room system.
Manage Participants
When hosting a Zoom meeting, you have additional controls available to help manage your participants. Attendees can only view the other participants.
Share Screen
- Click “Share Screen.”
- Choose to share your desktop, specific application, whiteboard and camera feed.
- All participants in your meeting can share their screen.
- During screen sharing, you and your attendees can use the annotation tools for drawing, pointing, highlighting, etc.
Chat
- Click “Chat” to start an in-meeting message with participants.
- The drop-down on the chat window will allow you to message everyone or a specific participant.
Record
As a host you can record the meeting to either the Zoom cloud or your local machine.
- Click the “Record” icon in the toolbar.
- Choose to record to the Zoom cloud or local machine.
- Recording will process once the meeting ends.
Join from a Room System
With Zoom, you can join meetings from you existing H.323/SIP room systems.
- On the Zoom room video conferencing systems panel, dial the following address: meet@zoomcrc.com.
- Enter # followed by the meeting ID, then # again on the welcome screen. If you are the host, please makes sure to enter in the host key when prompted